Most databases offer emailed updates or AutoAlerts; this option will send you an email when new articles are published on your topic. The steps below will tell you how to set this up for PubMed, Ovid, and SCOPUS, as well as how to set up journal RSS feeds and alerts.
![]()
From PubMed, log into your My NCBI account, and conduct your Medline search as usual. Once you are satisfied with your search, click on the Save search link, which is above the search box. Give your search a descriptive name and click on the Save button. If you do not have an email address set up, add it. For the question, Would you like e-mail updates of new search results, choose Yes, every day. I suggest leaving the other options as shown, as the Summary format is more concise and PubMed will include a link to all the results if the update included more than 5 articles. Click on the Save button.
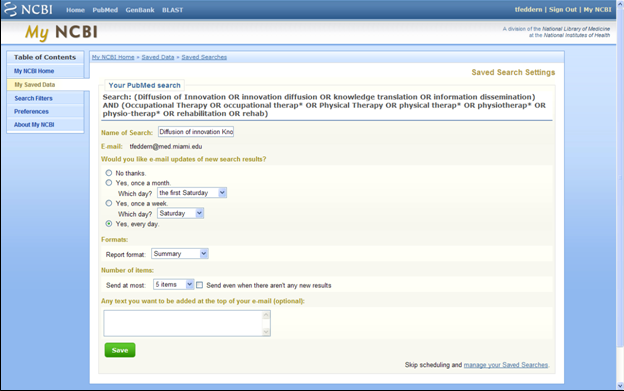
If you need to change your email update, you can either do that from a link on the email itself or by clicking the Settings link on your saved search (via the My NCBI Home tab from your My NCBI account).
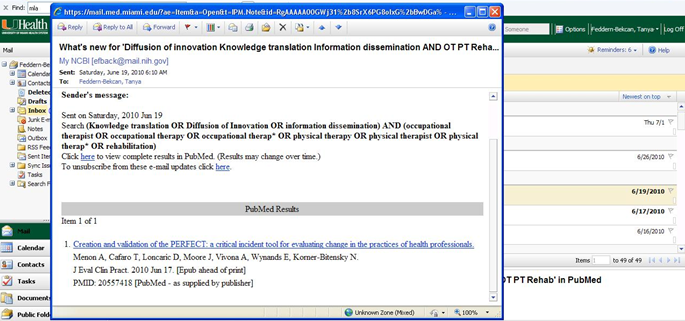
![]()
Are you an Ovid user? You, too, can create an Alert, also known as an AutoAlert or SDI. First, log into your Ovid account; if you don’t have one, click on the link, Create a new Personal Account and follow the prompts to get one. After you are finished searching Ovid, click on the Save Search History button, which is to the left and underneath your search history box.
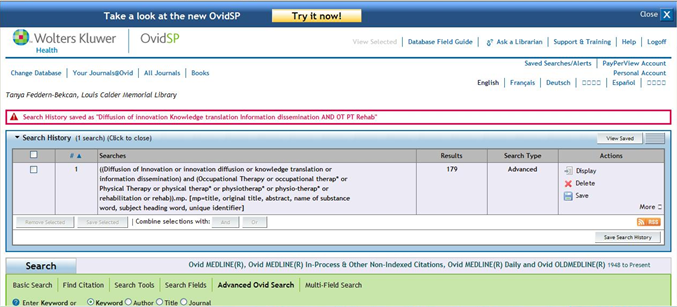
Give it a name in the Search Name box and choose AutoAlert (SDI) from the Type drop box. Ovid gives you the option to set it up as an emailed alert or RSS feed. If selecting email, I suggest choosing HTML (Ovid Result Format only) for the Output Type, clicking in the Include Strategy checkbox, choosing the second Report Type option as that seems the most complete, and selecting Citation (Title, Author, Source) in the Fields section. Scroll down a little more and click on the Save button, which is to the left. To change your alert, click on the Saved Searches/Alerts link, which is to the right and above your search history box.


Just like with the other databases above, you’ll need to first log into your account. Once you complete your search, you can click on the Save as Alert link for emailed alerts or the RSS button for an RSS feed.
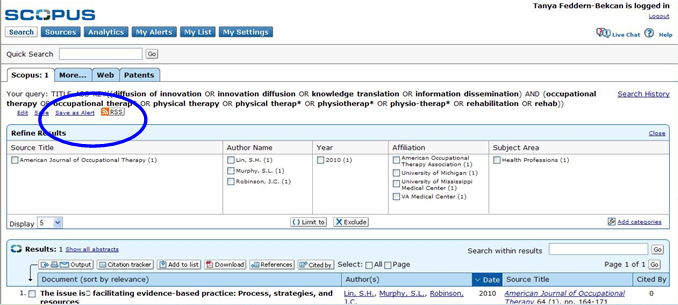
Choose Daily from the Frequency drop box and click on the Submit button. Scopus also makes it easy to place an alert on an article (click Abstract + Refs button, then click on the E-mail alert link or RSS button and follow the prompts). Lastly, you can set up an alert on an author by viewing his Details and in the “inform me when this author publishes new documents in Scopus section,” clicking on the E-mail alert link or RSS button. To change your Scopus alerts, click on the My Alerts tab above the search box and then on the Edit link.
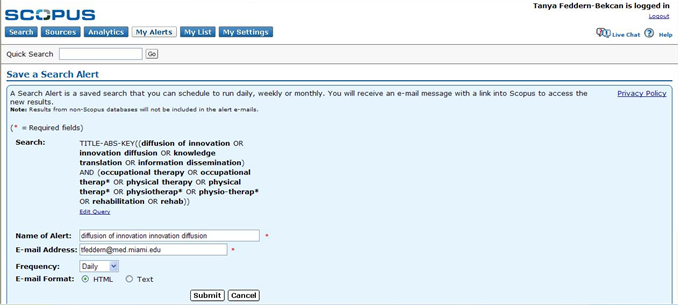
![]()
After you log into your account, you can set alerts for your search topic. Perform your search as normal, then click on the “Search History” link, in the checkbox of your chosen search, then on the “Search History/Create Alert” button. Follow the prompts. I prefer the Biblio “Alert Type,” but you may wish differently. You can change this at any time by clicking on the “My Saved Searches” link.
You can also track when specific articles are cited. To set a Citation Alert, open up your desired citation by clicking on its hyperlinked article title. Hit the “Create Citation Alert” button to track it. You can change this at any time by clicking on the “My Citation Alerts” link and following the prompts.
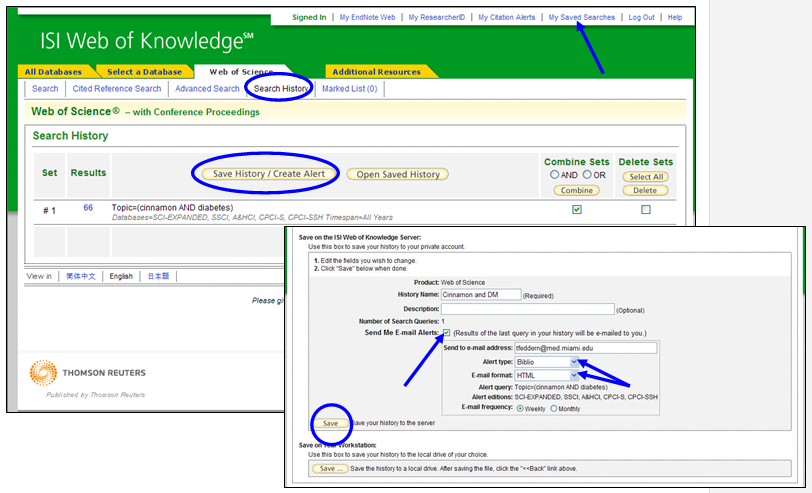
Journal-specific Alerts
Most journals have a service where you can sign up for e-mail alerts or RSS feeds of the Table of Contents of each issue. If you’re interested in signing up for e-mails with the Table of Contents from each issue of JAMA, for example, click here. You can find this same service for most journals by looking at the journal’s website. Look for links that say “Email Alerts”/”RSS Feeds.” You can also use RSS feeds to stay current, by feeding the Table of Contents from your favorite journals to one Reader, or a site that compiles updates from all your favorite sites. Read more about RSS feeds here.